Meet Catch! app for Android — a great solution to transfer files from Android to PC without USB in a local network. It allows you to transfer pictures from Android to PC, audio tracks or files to another Catch! app or to PC with DAEMON Tools Lite or DAEMON Tools Ultra installed. Catch! works inside local wireless network only and so doesn't cause mobile network usage and protects the data you send.
Also please note, that after DAEMON Tools Lite 10.14 release, you can stream videos from your PC, iOS, Android devices that have DAEMON Tools Lite or Catch! client installed to Android TV with Catch! TV.
To start using Catch! download it from Google Play and install on your mobile device or tablet.
Interface
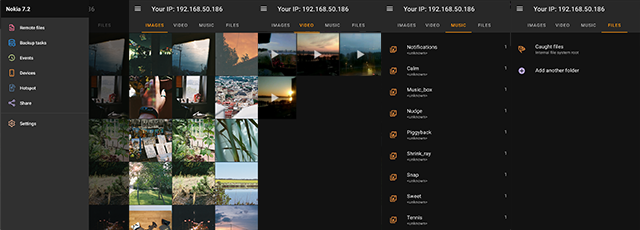
Once you launch the applicaton, you can see the following tabs:
- Images tab: contains all the pictures that are stored on your phone.
- Video tab: contains all the videos that are stored on your phone.
- Music tab: contains all the music files kept in albums, sorted by date they were copied to device.
- Files tab: displays the folders that you permit Catch! to see and save files to, also other devices to view while Browsing.
Catch! Android app menu can be reached by pressing on a "hamburger" in the top left corner, or swiping from the left part of the screen to the right. It consists of the following sections:
- Remote files: permits to browse the shared folders of remote devices that are currently in the same local wireless network.
- Backup tasks: since DAEMON Tools Lite 10.11 you can create Backup tasks for remote devices.
- Events: shows the logs of the completen tasks, and a realtime progress of all ongoing tasks.
- Devices: displays all the devices found in the local network, and petmits to modify them.
- Share: displays the QR-code to share Catch!
- Settings: permits to configure preferences:
- Device name: change how other devices will identify yours
- Port: Redefine it if the default one is reserved
- Theme: permits to choose a theme of the application
- Saving folders: manage where certain file types will be saved automatically
- Background mode: get new files without opening the app
- About Catch!: find out more information about the application
Since Catch! 1.1.135 you have a Send and delete option. That means that local files will be deleted from your device right after they are sent.
Catch! permits to delete files, but due to Android 9 and 10 specifics the mediafiles may not be deleted completely. It may depend on the device's manufactor.
How to transfer files from Android to PC through a local network
To copy files from Android to PC, you need to complete several steps:
- Install DAEMON Tools Lite on PC and Catch! on Android device
- Make sure that both devices are connected to the same network
- Send a file from Android device: choose the file, press the Send button, pick the recipient in the Find devices menu. If you don't see the desired device, press Refresh, or press Add to find the device manually
Note, that if the device is still not in the Device menu, you may need to enter its IP manually. In order to keep the added device at hand always, we recommend you to Add it to Favorites before sending a file
Devices
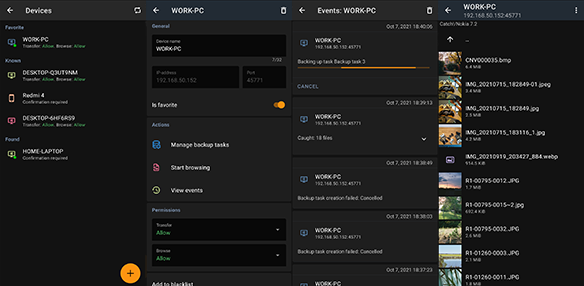
Since Catch! 3 the Trusted list is now called Devices. To change device options and permissions, proceed to Devices tab, and choose the device you want to modify. If you choose a device you will see its details, will be able to:
- forget the device by pressing the Delete icon in the upper right corner
- change Device name
- see its IP-address, Port
- choose if this device Is favorite
- Manage backup tasks
- Start browsing the shared folders of a certain device
- manage the Permissions
- Add to blacklist
Saving folders
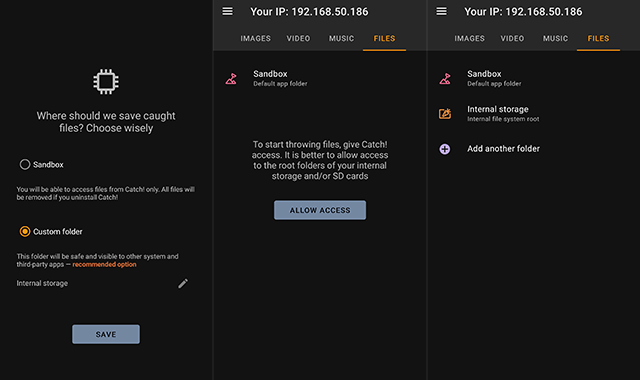
Since Catch! 3 you can manage the folders that Catch! is able to see and modify, and the folders where your files are saved after you caught them.
After the first launch of Catch! on Android, we will ask you to choose where to save the recieved files: in Sandbox, or in a Custom folder.
- Sandbox will perimt to access caught files from Catch! only, and in case you will uninstall the application all files will be removed.
- Custom folder will be visible to third-party apps.
In case you have chosen Sandbox after the first launch, and you want to change this later, you need to proceed to Settings — Saving folders, pick Others, and choose Custom folder option. Then you need to pick the folders from your file system.
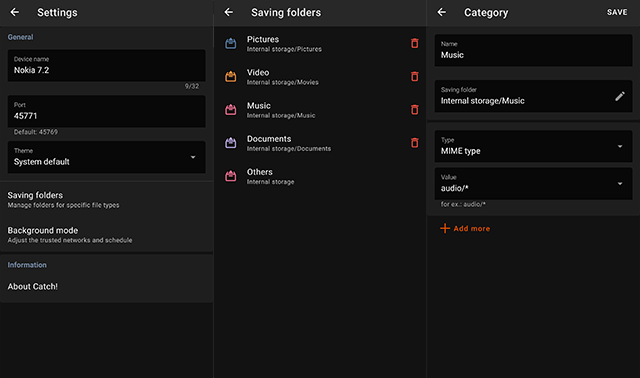
You can configure the file extensions or MIME types that will be saved to that folder exclusively. To do that, follow these steps:
- Proceed to Settings
- Pick Saving folders
- Add a new folder by pressing the plus icon in the lower right corner
- Set its Name, Saving folder, Type of the files, and Value. You can add more file extensions for one folder
- Once you are done, press Save
Background mode (beta)
Since Catch! 3.1, you can permit Catch! to work in background mode, and get new files without opening the app. To do that, go to Settings — Background mode, and allow several permissions:
- Location services: to see the device location
- Background Location permission: to get an info about the Wi-Fi networks you are connected to
- Power-saving exception: to guarantee the Background more stability
Once the permissions are granted, you will be able to choose a trusted Wi-Fi network. When you have chosen the needed network, you can configure when exactly Catch! will work in Background mode. Switch Work in Background mode on, choose to Start at certain time, and Finish at to set the end of this mode working.
Please note, that some Android devices have different settings concerning the background activity. For example, Xiaomi devices require Autostart setting to be enabled for proper work. Make sure to check Catch! system settings for your particular device.
Remote files
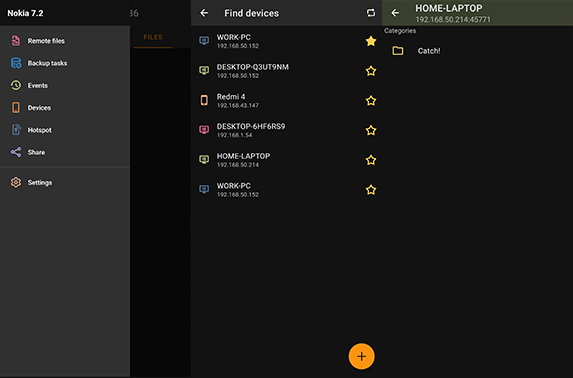
Catch! permits to browse the shared folders of remote devices in the same local wireless network. To do that, follow these steps:
- Proceed to Remote files
- Choose the device you would like to browse
- If the desired device is not on the list, Refresh the list of available devices, or Add a device manually
- Confirm the browsing request on the remote device
- Browse!
Streaming to Android TV
Catch! permits to stream the videos from your PC, iOS, Android devices that have DAEMON Tools Lite or Catch! client installed to Android TV with Catch! TV. A built-in Catch! player supports the following video formats: MP4, Matroska, MPEG-TS, MPEG-PS, FLV. However, if you prefer watching videos in other players, here is the list of Android TV players that Catch! gets along with:
- VLC for Android TV
- MX Player TV
Please note, that you need to activate HW+ decoder (network) option in Decoder settings to stream with Catch!. Click on the 3-dot menu in the top-right corner of the player => Tools => Settings => Decoder.
- Kodi
- FFPlayer TV
- Night Player
- nPlayer
- Pie player
- Sun Player