Pay attention to the Devices panel. After the first launch, you’ll see all the devices from your local network that have DAEMON Tools Lite or Catch! installed.
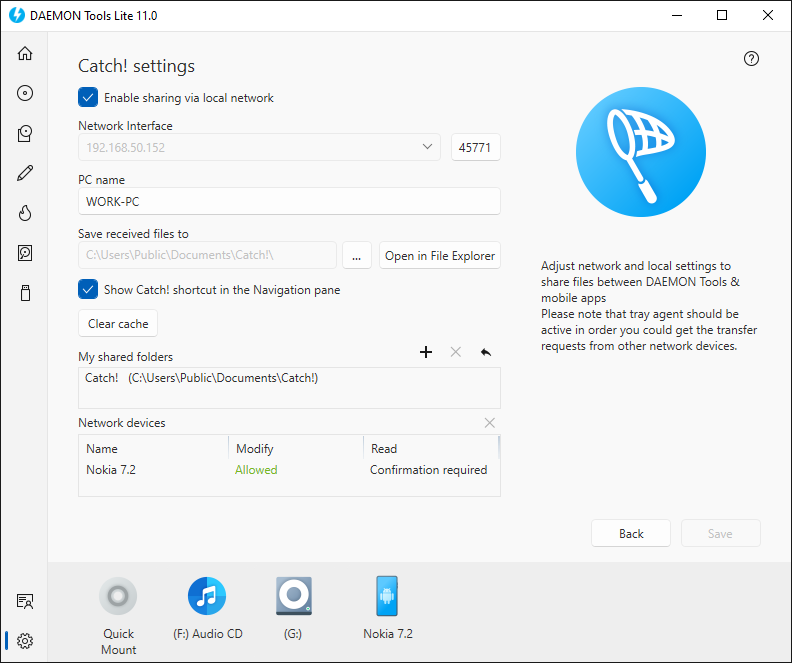
Adding devices to Device panel
To add the device that is not on the Device panel, you need to right click the Device panel and pick Find & add network devices.
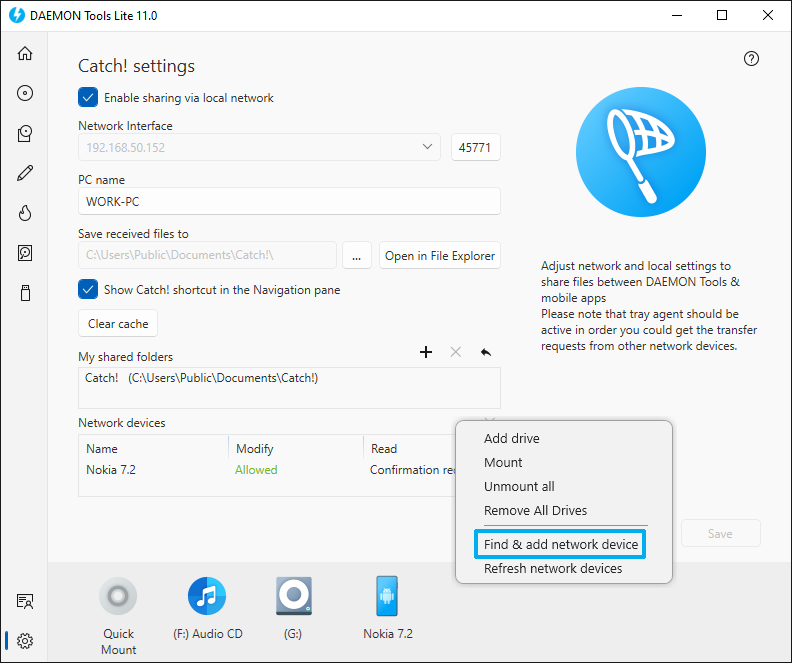
DAEMON Tools Lite scans the network first, then shows the list of available devices. Pick the one you want to add and press OK.
If the needed device is not on the list, you can enter its IP address and add the device manually.
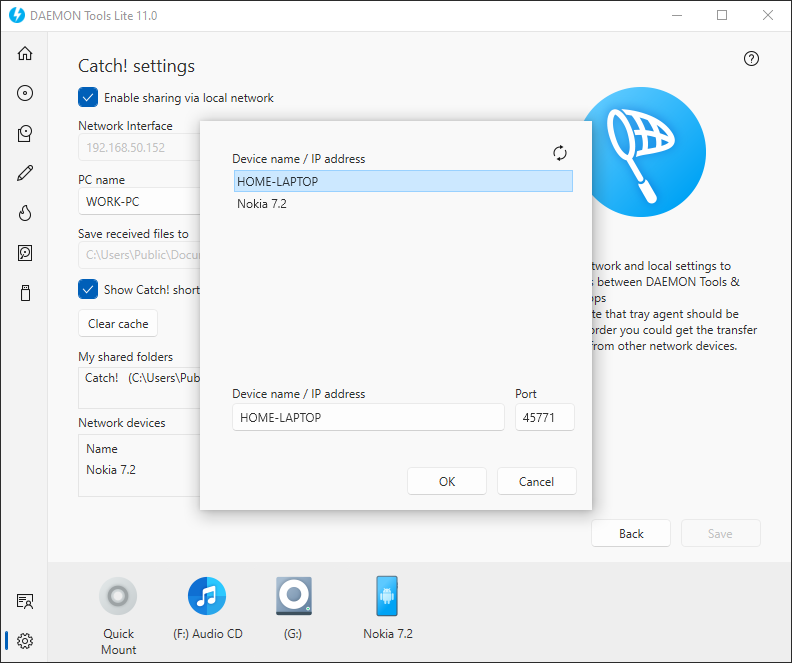
Note, that you can rename the device that is on Device Panel
Removing devices from Devices panel
To delete the device from Devices panel right-click a certain device, then pick Forget this device. Or you can press the X in the top right corner of device icon.
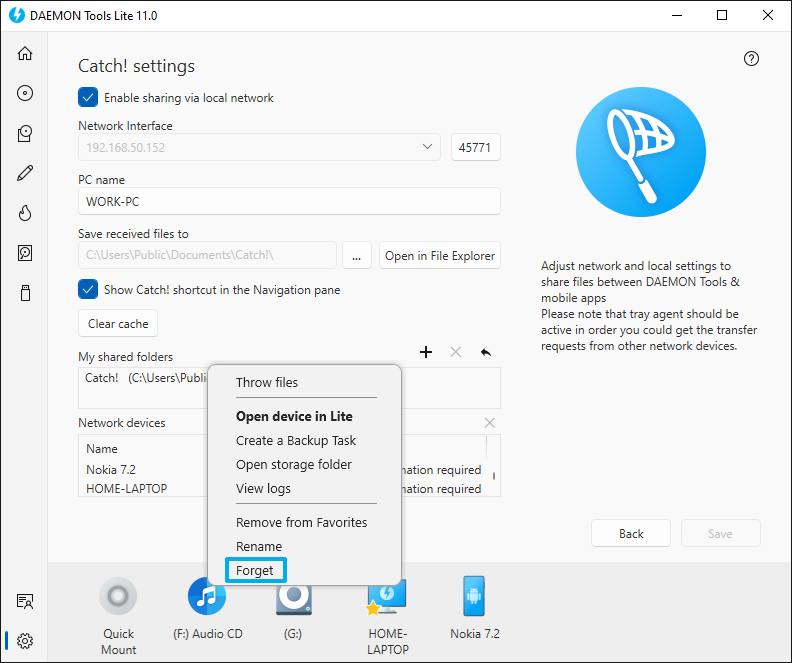
Once you delete the device it won’t show up after you refresh the Devices panel (manually or after the auto-refresh). If you want to add the device back to Device panel, use the Find & add network device option from the contextual menu. Check out Adding devices.
Sending files
To send a file or folder with files, choose the relevant option from the context menu of the device.
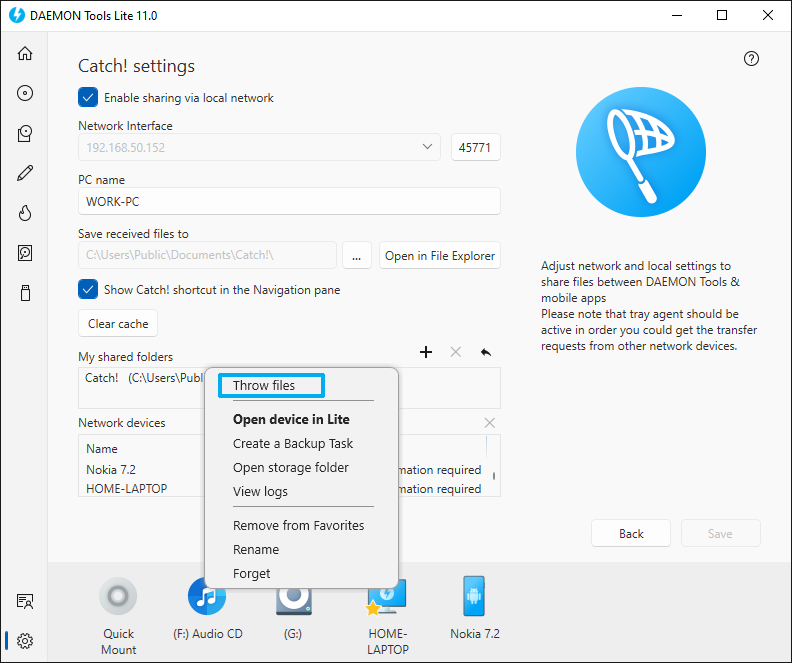
Note, that you can open the folder with received files if you double-click on a device on a Device Panel
Another way to send is to simply drag the desired file to a certain device in the Device panel. If the Share from Explorer option is enabled, you can send files to the devices without the necessity to open DAEMON Tools Lite window. Just right click the file or folder and pick the recipient:
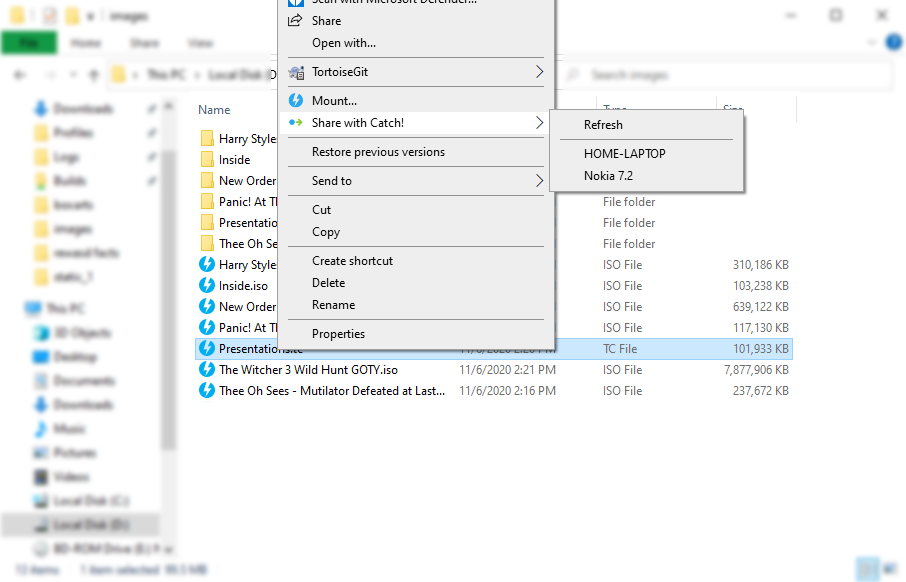
Note, that all devices added to your Device panel are shown in Explorer contextual menu.