Burn a Data Disc wizard allows you to create a disc from files and folders.
Burn a Data Disc wizard is a part of Disc Burn paid group. Learn more about the features included in Disc Burn group in the relevant article.
To burn a data to disc, click Burn option in the sidebar, or in the main window, and choose Burn a Data Disc from the catalog of wizards.
Here you need to perform several easy steps:
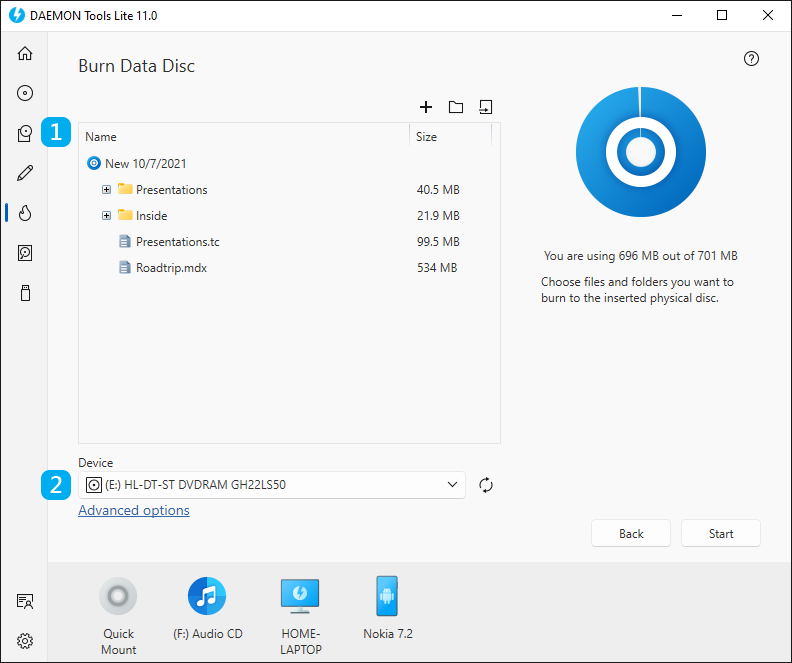
- Choose the list of the files you want to burn. Use the contextual menu and Add Files, Create Folder, Import From Image icons to adjust and arrange the list of files. Also, you can create a boot image if there are one or several bootable files among the added ones. Bootable files are displayed in blue color. To make certain file a bootable one, go to its contextual menu and choose Boot Image option. In this case you will be able to adjust its options on the next step.
- Insert a disc into the physical device and select it in DAEMON Tools Lite.
The basic options are adjusted, so now you can click Start button and begin burning a disc. Also, you can set Advanced options. To go to Advanced options, click the link in the bottom of the wizard. Here you will be able to:
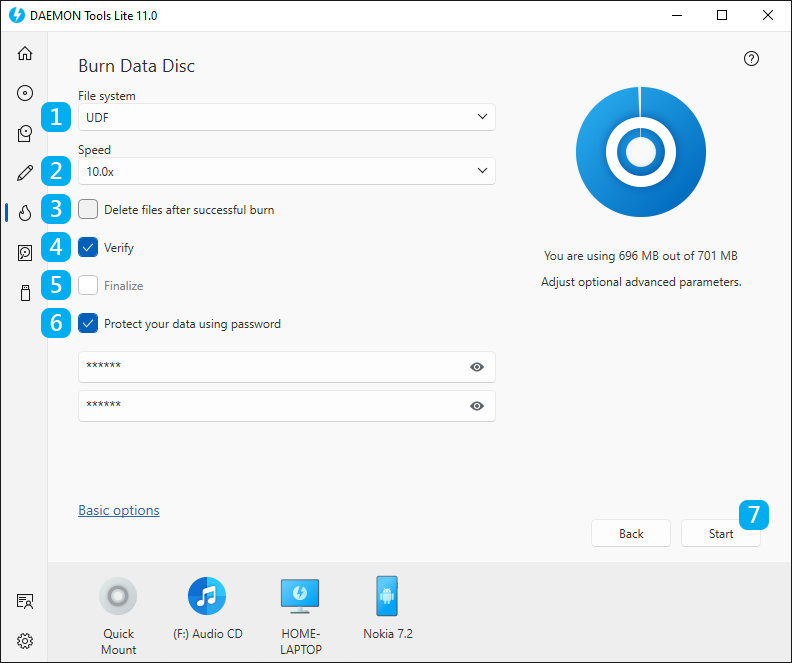
- Choose File system of the disc. Note that you can't burn 2GB+ files if you choose UDF file system.
- Choose the Speed of the inserted disc.
- Check Delete files after successful burn option if you do not want to store the source files anymore.
- Check Verify option to test disc after the burning process. Note that this process will take several minutes additionally.
- Check Finalize option if you don’t want to burn additional data on this disc later.
- If you have bootable files, then here you will be able to adjust their settings:
- The type of emulation option has several alternatives. Choose No Emulation option if you want the bootable image to be loaded into memory. If you mount an image with Floppy Emulation type, special virtual A: drive will be created for it. Note that the size of bootable files needs to be smaller than the size of virtual floppy. If you choose Hard Drive Emulation option, virtual C: drive will be created for your image.
- Load segment of sector option defines the initial segment. 7C0 is a traditional segment that is equal to zero.
- Number of loaded sectors is a quantity of virtual sectors that will be saved to Load Segment during the boot process.
- Click Start button to begin burning an image or Back button to return to the catalog of Disc Burn group. To review the basic options, click the relevant link in the bottom of the wizard.
- Wait a few moments while a disc is being burned.