Create a Bootable USB wizard allows you to write a bootable image to USB stick in order to use it for operating system recovery. You can create a bootable USB for Windows, for Linux, SD card for Raspberry Pi (DD mode) or create a Live USB from Windows 10 image file.
Create a Bootable USB wizard is a part of Bootable USB paid group. Learn more about the features included in Bootable USB group in the relevant article.
Follow these steps to create a bootable USB for Windows:
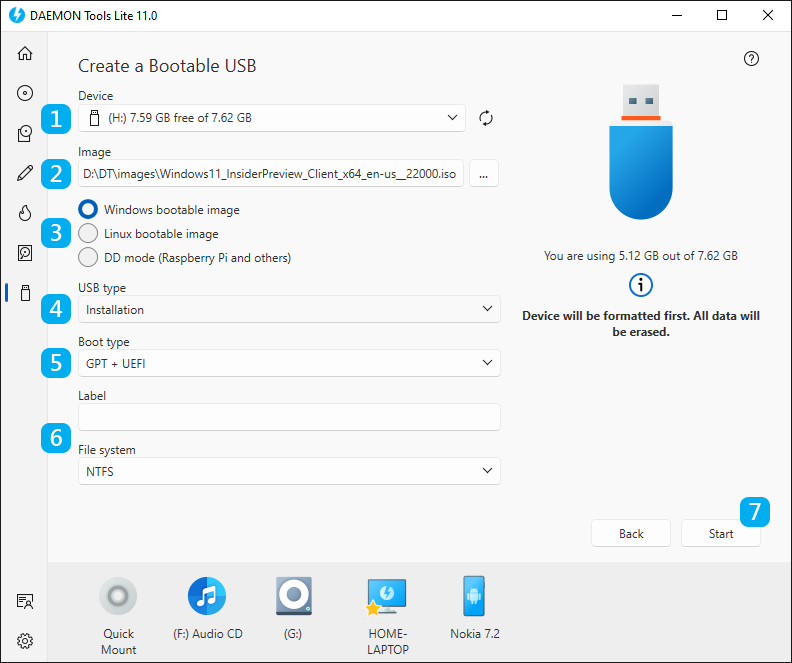
- Insert a USB stick and choose this Device in DAEMON Tools Lite. Press Refresh if the needed device is not on the list.
- Find a bootable image you want to write. Use Browse... button to simplify this process.
- Choose Windows bootable image.
- Choose Installation USB type.
- Choose the Boot type. You have 3 options: GPT + UEFI, MBR + BIOS and MBR + UEFI. The first one is the partition type, the second one is boot type. MBR was introduced in 1983 and for some time was the only one standard. You can use it now too, but note that this partition type isn't not working with 2TB+ disks. GPT was developed for UEFI boot type and becomes more popular now. If you are not going for BIOS, this option is recommended.
- Choose the Label of the volume and the type of the File system.
- Click Start button to begin creating a bootable USB or Back button to return to USB.
- Wait a few moments while an image is written.
Note, that you can create bootable USB for Windows Vista and later OS versions only.
Here's what you need to do to create a bootable USB for Linux:

- Insert a USB stick and choose this Device in DAEMON Tools Lite. Press Refresh if the needed device is not on the list.
- Find a bootable image you want to write. Use Browse... button to simplify this process.
- Choose Linux bootable image.
- Choose the Boot type. You have 3 options: GPT + UEFI, MBR + BIOS and MBR + UEFI. The first one is the partition type, the second one is boot type. MBR was introduced in 1983 and for some time was the only one standard. You can use it now too, but note that this partition type isn't not working with 2TB+ disks. GPT was developed for UEFI boot type and becomes more popular now. If you are not going for BIOS, this option is recommended.
- Click Start button to begin creating a bootable USB or Back button to return to USB.
- Wait a few moments while an image is written.
How to create a SD card in DD mode (for Raspberry Pi and others):
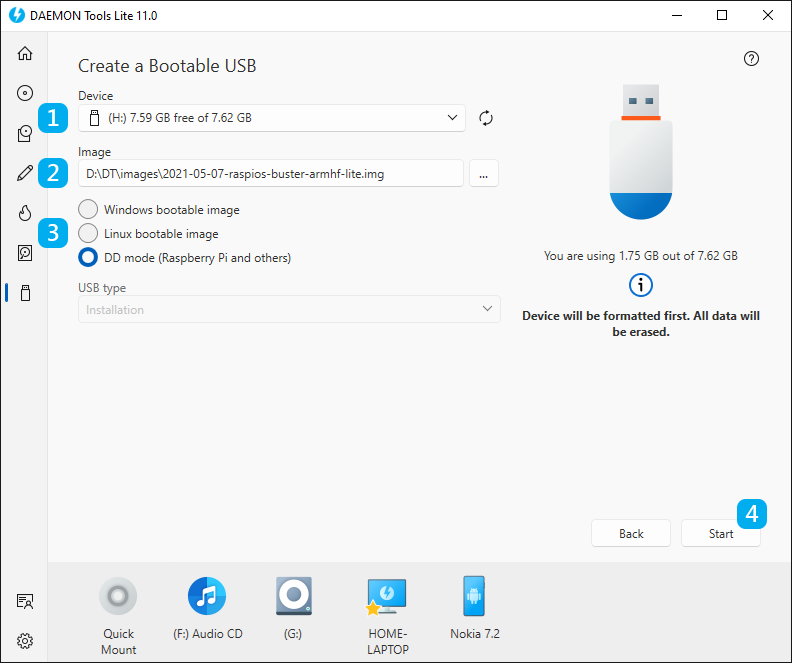
-
Insert a USB stick and choose this Device in DAEMON Tools Lite. Press Refresh if the needed device is not on the list.
Note, that the recommended size for the storage device is 8GB or more.
-
Find a bootable image you want to write. Use Browse... button to simplify this process.
- Choose DD mode (Raspberry Pi and others).
- Click Start button to begin creating a bootable USB or Back button to return to USB.
- Wait a few moments while an image is written.
Creating a Live USB
Create the independent workspace on your USB drive with DAEMON Tools Lite 10.8. You can use Windows To Go on any PC just after you plug in your Hard Drive.
To create a Live USB for Linux, you need to make a regular bootable USB (the USB Type will indicate Installation / Live USB).
To create a Live USB, complete the following steps:
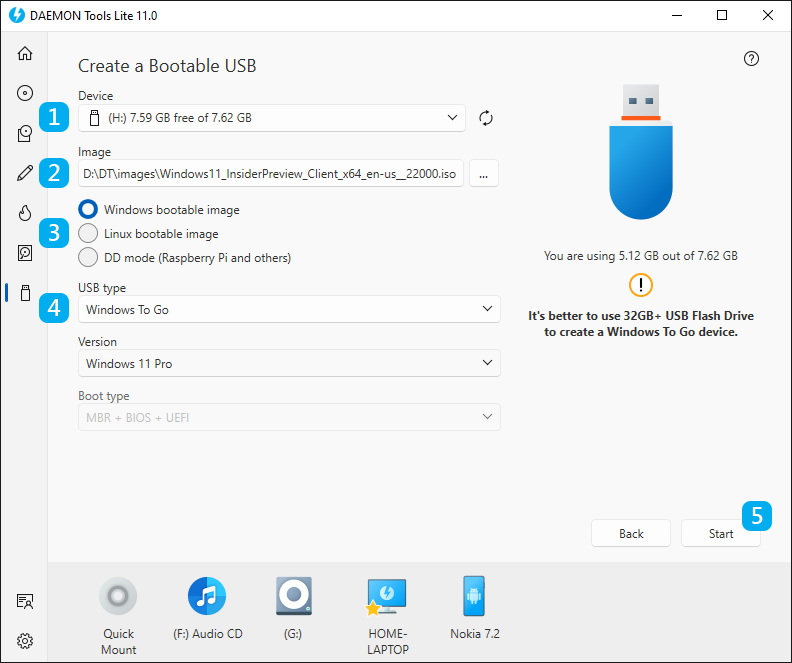
- Insert a USB stick or SD-card and choose the Device in DAEMON Tools Lite. Press Refresh if the needed device is not on the list.
-
Find a bootable image you want to write. Use Browse... button to simplify this process.
Note, that you can create the portable workspace with Windows 10 or Windows 11 only.
-
Choose Windows bootable image.
- Choose Windows To Go USB type, and pick the needed Version to install.
- Click Start button to begin creating a bootable USB or Back button to return to USB.
- Wait while Live USB is written.
Note that Windows To Go creation may take a long time depending on the device speed.