Grab a Disc feature allows you to make an image from physical disc. To create a new virtual disc, click Image Editor option in the sidebar, or in the main window, and choose Grab a Disc from the catalog of wizards. Then you need to perform several easy steps:
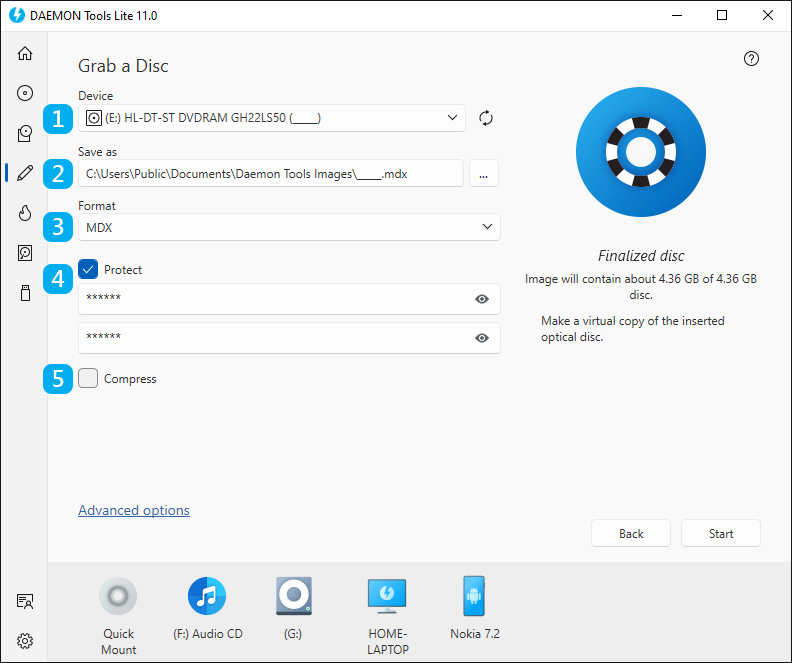
- Insert disc you want to copy into drive and choose this drive in DAEMON Tools Lite.
- Choose the name and the path for the image. Use Browse... button to simplify this process.
- Choose the Format of the future image (MDX, MDS/MDF or Standard ISO).
- Check Protect option and enter your password two times if you want the image file to be protected.
- Check Compress option in order to reduce the size of the image.
The basic options are adjusted, so now you can click Start button and begin creating an image. Also, you can set Advanced options. Note that adjusting advanced options of Grab a Disc feature is a part of Image Editor paid group. Learn more about the features included in Image Editor group in the relevant article.
To go to Advanced options, click the link in the bottom of the wizard. Here you will be able to:
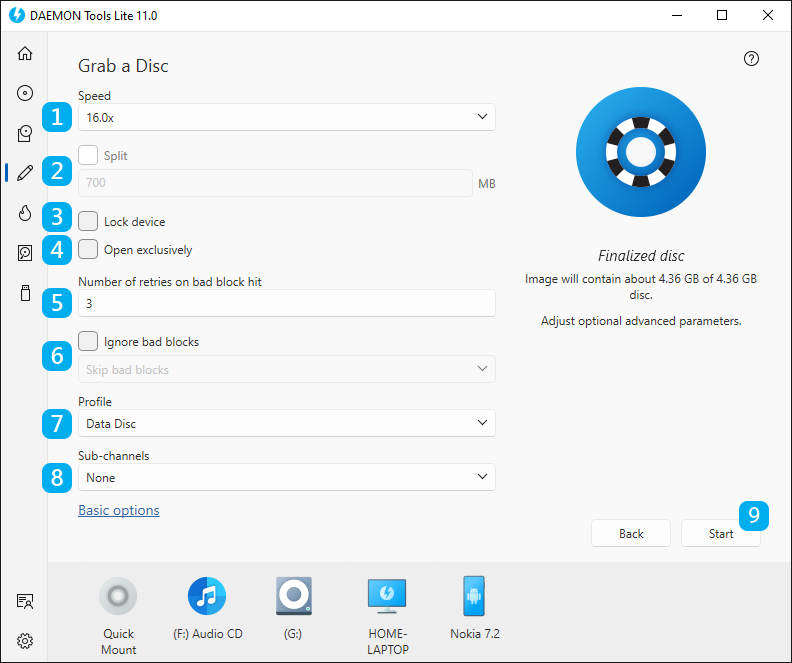
- Define the reading Speed depending on the source disc.
- Split an image in volumes. Most often this option is used to create several volumes of image file and burn them on CDs or DVDs. After checking this option, you will be able to redefine the size of the volume.
- Check Lock device option to block the drive during the grabbing to prevent accidental drive's opening.
- Check Open exclusively option to block access to the source disc for any program except DAEMON Tools Lite.
- Check Number of retries on bad block hit option to set how many times DAEMON Tools Lite will try to read a bad block if it is found on the source disc.
- Check Ignore bad blocks option to create an image even from the damaged source disc. After checking this option, you can choose from Skip bad blocks and Add bad blocks options. The first one skips the errors while creating an image and the second one marks all bad blocks of the source disc. Anyway, an image will be created.
- Choose Profile of the source disc. Some additional options may appear with certain disc profiles. The full list of supported profiles is the following:
- Data Disc: a common storage for various types of files.
- Audio Disc: a storage for digital sound.
- Karaoke CD: a disc which includes a list of songs with build-in lyrics.
- Mixed Mode CD: a disc which consists of audio files and data in one session.
- CD-Extra: a disc which includes both audio files and data; a parent profile for Mixed Mode CD.
- Video CD: the oldest format for storing video files on a compact disc.
- DVD-Video: the most popular format for storing video files on DVD which includes MPEG-2 compressed video and various formats of audio.
- DVD-Audio: the most popular format for storing high-quality audio on DVD.
- SafeDisc: the format which is used for distributing games commonly and includes copy protection system.
- CD/DVD-Cops: the copy protection system which adds a special code to the main executable file on the disc.
- StarForce: a number of disc formats used to protect different types of CDs from unauthorized copying.
- ProtectCD/ProtectDISC: a copy protection format commonly used for video files and software.
- Old SecuROM: an old standard for copy protection and digital rights management commonly used for games distribution.
- New SecuROM: a modern standard for copy protection and digital rights management commonly used for games distribution.
- TAGES: a copy protection system based on twin sectors of the compact disc.
- Set Additional options which may appear with certain profile:
- Sub-channels are parts of data which control the playback of the CD.
- Hardware error correction option makes the program retry reading the damaged sectors on the source disc. Note that this process will make the grabbing process longer.
- DPM Speed and DPM High Precision options may appear for some protected discs. DPM is a copy protection method. In order to create a correct image, it is better to choose the lowest speed and check DPM High Precision option.
- Click Start button to begin creating and image or Back button to return to the catalogs of New Image group. To review the basic options, click the relevant link in the bottom of the wizard.
- Wait a few moments while an image is being created.
Note that by default all newly created images are added to Images catalog. To change this behavior, go to the General tab of Preferences.